Windows 10 comes with an impressive security feature arsenal, and most of it is grouped under a central hub now called Windows Security.
- How To Stop Apps From Starting Automatically Mac
- How To Stop Apps From Running On Mac
- How To Stop Apps On Startup Mac
Also home of the Windows Defender Antivirus, Windows Security includes tools which can block malware before it reaches your data, and this is part of a more aggressive approach that makes prevention a priority on every Windows 10 device.
SmartScreen, for example, is part of this stage, and it warns you whenever files that you want to launch could pose a threat to your device.
Basically, SmartScreen was originally implemented in Microsoft’s browsers to alert whenever users tried to load potentially dangerous websites. In Windows 10, Windows Defender SmartScreen can also let you know when the files that you try to launch could harm the computer.
Essential programs such as antivirus, along with the most-used apps often run on startup on Windows device. While this feature is convenient, it may end up hogging a lot of system resources. Apps opening automatically from Chrome is supposed to be a convenience—but sometimes it’s just annoying. Dealing with an intrusive iTunes window when you just wanted to see an app screenshot.
Click the Start button and then click the words All Apps in the menu’s lower-left corner. The Start menu presents an alphabetical list of all your installed apps and programs. Right-click the item you want to appear on the Start menu; then choose Pin to Start. Repeat until you’ve added all of the items you want. Check the subkeys Run and RunOnce for a path to the application you wish to stop starting automatically at startup. If you find such a path, right click the individual path and click 'Delete' from the pop up menu.
The warning that Windows Defender SmartScreen displays when potentially dangerous applications are detected is the following:
“Windows protected your PC. Windows Defender SmartScreen prevented an unrecognized app from starting. Running this app might put your PC at risk.”
Microsoft says it analyzes a bunch of data before deciding whether SmartScreen should block the launch of an application or not:
“Windows Defender SmartScreen uses information from Internet Explorer, Microsoft Edge, and Windows users around the world as well as anti-virus results, download volumes, download history, URL reputation, and many other criteria to determine the likely risk of downloaded programs.
For example, programs that are downloaded by many users over a long period of time without a history of malware are not likely to be malicious. This warning indicates that caution should be taken before running the downloaded program, especially if the download is not digitally signed.”
Unblocking a file that was previously blocked by Windows Defender SmartScreen and preventing the warning from showing up once again is easier than you think, albeit it’s definitely not the most straightforward.
First and foremost, you must find the location of the executable file on your PC. If you attempt to launch it from a shortcut, just right-click the file > Open file location.
How To Stop Apps From Starting Automatically Mac
Once you locate it, right-click the file > Properties > General. In the lower part of the screen, there should be a message reading:
This file came from another computer and might be blocked to help protect this computer.
What’s very important to know is that despite Windows Defender becoming a more powerful security product, it can very well send false positives too. So not all files marked as dangerous can harm your device.
Microsoft recommends users to first check if the file is digitally signed by a software publisher. To do this, right-click the file > Properties > Digital Signatures.
Then, you need to check the download source. “How were you directed to this download? Was the download link unsolicited, such as from an email, instant message, or social networking post? If the download link was unsolicited - even if it looks like it’s from someone you trust - it is more likely to be malicious,” the software giant says.
And last but not least, if you download a game that’s supposed to be popular, but SmartScreen issues a warning that only shows up for unknown files, this should sound like a huge warning.
Eventually, if you’re not sure if a downloaded file is dangerous or not, it’s better not to run it, or at least, to launch the process in a secure environment like Windows Sandbox.
One of the biggest changes in the newly-released Windows 10 May 2019 Update, or version 1903, is that Microsoft created a separate process for the Start menu.
As you probably know by now, the Start menu is one of the most popular Windows features, and its removal back in 2012 backfired quickly for Microsoft.
The company ditched the Start menu in Windows 8 and replaced it with a touch-optimized Start screen. Feeling lost on the desktop, a substantial number of users turned to third-party Start menu apps that brought this feature back to Windows, pretty much ignoring the new Start screen that Microsoft hoped people would love.
In Windows 10, on the other hand, the Start meu returned with a refreshed look that included live tiles borrowed from Windows phones and the Start screen.
And every new feature update for Windows 10 introduced additional refinements, including the dedicated process that I told you about earlier.
The reason for creating a separate process for the Start menu is that it refines the reliability of the feature.
“By insulating Start from potential issues impacting other surfaces, Insiders saw measurable improvements in Start reliability. With the new app in place, Start was opening significantly faster. Even better, because Start is such a big part of the overall Windows experience for most users, we saw these reliability improvements contributing to performance improvements for the entire OS,” Microsoft says.
But creating a dedicated process for the Start menu also gives users more control over this feature, so you can now kill and restart it anytime you want. Doing it is quite easy.
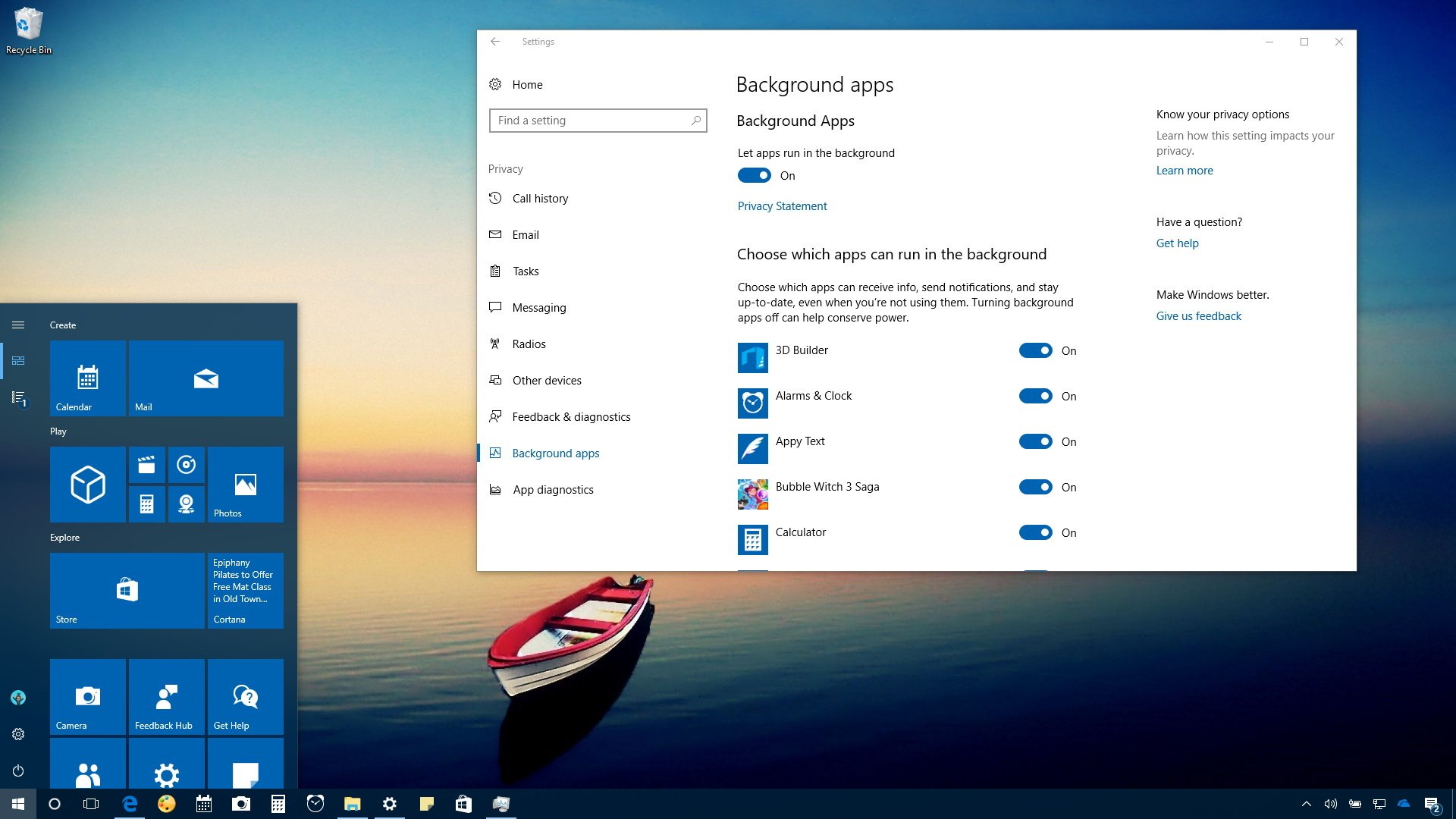
First of all, you can simply turn to the Task Manager to do it. What you need to do is look for a process called:
How To Stop Apps From Running On Mac
StartMenuExperienceHost.exe
Right-click Taskbar > Task Manager > Details > StartMenuExperienceHost.exe > End task
At the same time, you can also kill the Start menu process and restart it from Command Prompt. The first step comes down to launch an elevated Command Prompt, which is an instance of the app that you run with administrator rights. To do this:
Start menu > type cmd.exe > Right-click Command Prompt > Run as administrator
taskkill /im StartMenuExperienceHost.exe /f
As to why you’d need to relaunch the Start menu or kill its process, there are several reasons for this.
First of all, the Start menu occasionally becomes unresponsive and clicking the Start button doesn’t launch the menu, as expected, but instead does nothing. Then, there are several users who complained that opening the Start menu sometimes takes more than a couple of seconds, while in some cases, the menu altogether crashes. These are all occasions when you can turn to the aforementioned steps.
How To Stop Apps On Startup Mac
Remember that this is only available on Windows 10 May 2019 Update, or version 1903, which is now being rolled out to users on Windows Update. You can also manually force the update to Windows 10 May 2019 Update with the Media Creation Tool if you don’t want to wait for Microsoft to make the release available for your device.
