Download these distributions only if directed to do so by sales or support.
Most users should NOT install these distributions, as they are specialized or legacy products.
GoodSync2Go for Windows v 11.5.5
Goodsync Mac Manual Mac 1200 Ecg Machine User Manual Manual Clean Mac Os Excel 2016 Mac Manual Calculations Mac Tools Et9040 Manual Mcculloch Power Mac 310 Parts. GoodSync for Mac desktops and laptops implements most of GoodSync functions. GoodSync2Go for Mac v 11.5.4. GoodSync2Go for Mac runs off portable hard drives and USB drives.
GoodSync2Go installs on any portable drive such as a USB flash drive or portable hard drive. It has several limitations related to it not being an installed program.
GoodSync2Go for Mac v 11.5.4
GoodSync2Go for Mac runs off portable hard drives and USB drives.
GoodSync CC Runner for Windows
GoodSync Control Center Runner run jobs on Windows computer, as commanded by Control Center. Good for mass job deployment.
One license per computer.
Windows Server 2003/08/12/16
Windows XP/Vista/7/8/10
Version News
GoodSync CC Runner for Mac
Shell script for Control Center Runner deployment on MacOS.
GoodSync for Mac Server
No limit on users and simultaneous connections.
GoodSync synchronizes files between your computer, mobile devices and your FTP, SFTP account. It is a professional easy and reliable software for file backup and synchronization. GoodSync automatically syncs your files between any computer and your ExaVault account. Together with it, you can set up a backup of files from your computer to your FTP ExaVault account.
GoodSync software is notable for high speed and real-time synchronization of your photos, music, documents, videos and other types of files. It runs as a background service that performs in automated, scheduled mode with no user interaction required. Other important features of GoodSync are:
- version history control;
- bandwidth throttling.
Downloading and Installing GoodSync
Installation for Mac:
To download GoodSync for Mac, follow this link.
Most users install GoodSync for Mac by opening goodsync-v11-mac.zip and dragging 'GoodSync' contents to 'Applications'. GoodSync also has command line installer, designed for use in automated installs. It is a shell script with GoodSync distribution embedded into it. Download it from GoodSyncInstaller.sh. Follow the installation instructions and create an account.
Installation for Windows:
To download GoodSync for Windows, follow this link.
Goodsync Mac Manual User
Windows installer GoodSync-v11-Setup.exe is the program that installs GoodSync. Follow the installation instructions and create an account.
Connecting and Synchronizing files with GoodSync
GoodSync synchronizes with Remote File Systems (FS) accessible through these protocols: FTP and Secure FTP (SSH).
To select or change your sync folder:
1. Click the Browse button or folder icon on the left or right side of Sync. The Browse File System dialog appears.
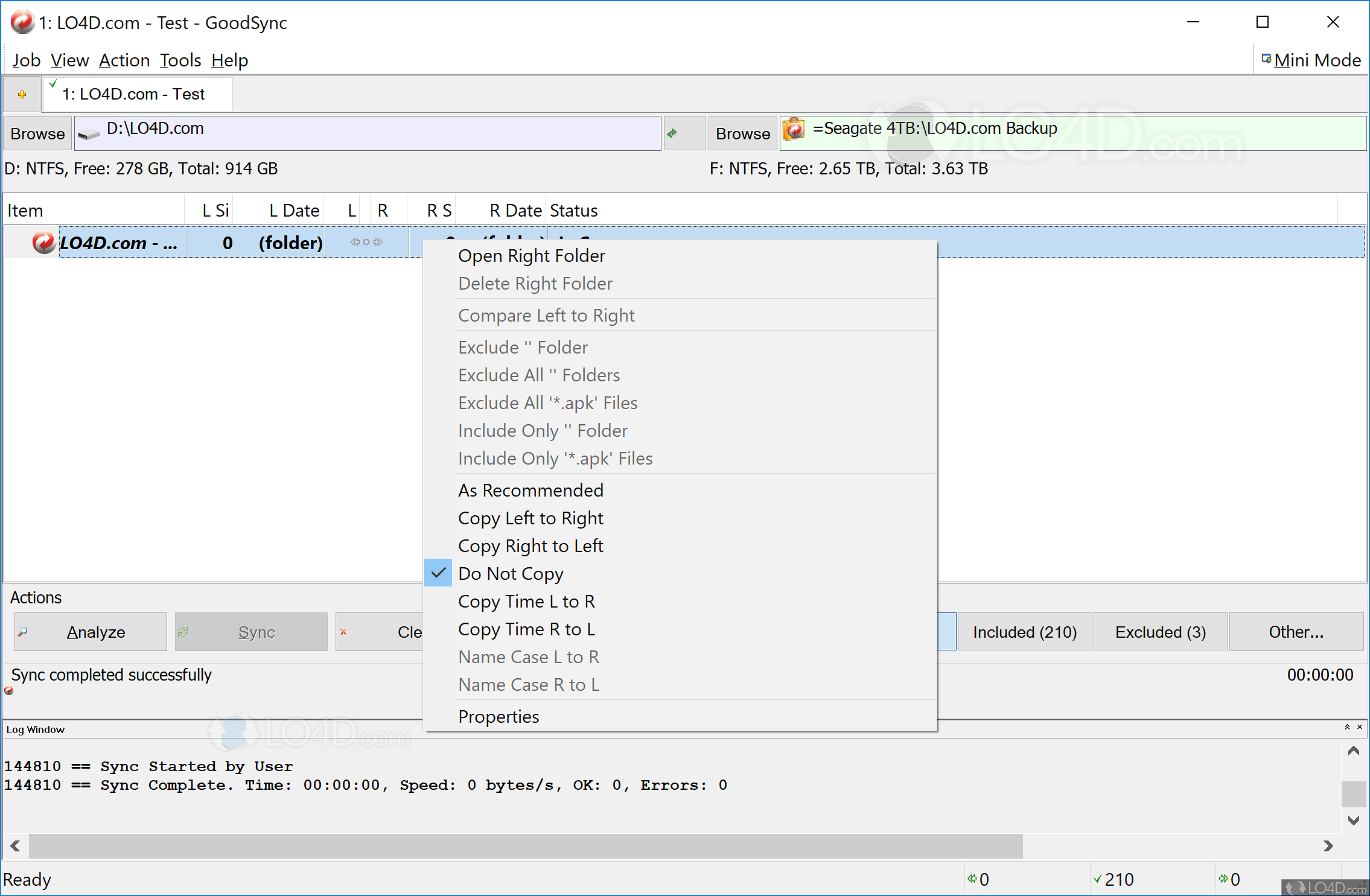
2. File System Type appears in the left navigation pane of the Browse dialog. To change File System Type, click on different file systems on the left.
3. Then enter or edit your Remote Server Address in Address field (Remote FS only), for example, fast-banana.exavault.com.
4. Then enter UserID, Password and maybe other connection data (Remote FS only), for example, fast-banana, password, and port: 22.
5. Then click the Save button to connect to the server and test whether the data you entered is correct.
Goodsync Mac Manual Tool
6. If the connection is successful, the Home Folder of UserID you used is shown and all folders above it. Navigate to the folder to sync within the folder tree.
Goodsync Mac Manual Software
7. If the folder you want to sync with does not exist, create it: navigate to its parent folder and click Make New Folder button.
Secure mode (FTPS): Explicit and Implicit
By default, your UserID, Password, and data are not encrypted when transferred between your client and FTP server. However, if your FTP server supports FTPS (FTP over SSL) then you can encrypt your FTP transfer. Check Secure Mode box under the Browse button and URL prefix will change from ftp: to ftps: which means that GoodSync will try to establish encrypted FTPS connection to the FTP server.
FTPS has two modes: Explicit and Implicit. Explicit is the default and recommended mode.In Explicit mode, GoodSync negotiates with the server about what encryption to use.In Implicit mode, the connection to the server is open in SSL mode right away (on port 990) without any negotiation.
Active Mode or Passive Mode
By default, GoodSync uses Passive FTP mode when connecting because in this mode no data connections from server to client are required and these connections are not allowed by most firewalls. Check Active Mode box only if Passive mode connection is not allowed by the server and if your firewalls allow servers to initiate FTP data connection to the client.
For more information on how to use GoodSync, you can use Manual guidelines on the GoodSync website.
GoodSync has a 30-days free trial, to proceed with paid usage follow this link.
